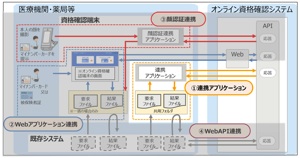オンライン資格確認 導入記 (No.8) 2021.6.3 更新

これまでのまとめ
これで, 基本的な設定作業は一区切りつきました。
ここらで ちょっと導入過程をまとめてみます。あくまで自力でやるときの方策です。
-
1.光回線の導入は必須ですね。NTTがいいと思います。もし未実施なら, 早めに導入手続きをしたほうがいいでしょう。IPv6の通信が使えないと, テストもできません。
-
2.医療機関等向けポータルサイトに登録する。

これはすべての医療機関が対象になります。
顔認証端末は無償で提供されますし(機種を指定します), 資格確認端末(パソコン),それ以外の費用も補助されるので,手続きをします。
最新の各種手順書がdownloadできますが, ソフト自体はここにはありません。
登録が完了すれば マスタアカウント(接続試験用, 本番用)を downloadできます。
数日後に郵便で認証局の電子証明書(有料)をdownloadするためのパスワードが送られてきますので, これもゲットしておきます。
3. ONSベンダーサイトに登録してもらいます。ここでは技術的な資料, ソフトそのものがdownloadできます。
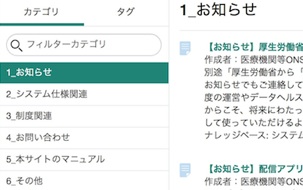
-
-
4.資格確認端末(Windows10 Enterprise)を注文します。いまは 10社くらいが販売していると思います。
-
-
5.ルータを注文します。(なくてもTESTはできます。)
-
-
6.資格確認端末のセットアップを手順書にそって行います。
Windowsを使いこなしている方なら, たいして難しくはないと思います。
資格確認端末はメーカーのほうで, かなりの基本設定を済ませて出荷していると思いますが, その設定が古かったり, 不十分だったりしますので, OqsComAppのアカウント作成から, 一通りチェックする必要があります。
-
7.IPv6の設定を行います。手順書にそって行います。NTTでも東と西で設定が少し異なります。
-
8.順当にセットアップが行われたら, Edgeでの保険証資格確認画面が拝めます。
ここで, 接続試験環境, 本番 それぞれ マスタアカウントを入力して, そのPW変更と,管理者アカウント, PWの設定を行います。(接続試験環境のものもあとで使います), 必要に応じて,その他, 連携アプリ, 顔認証カードリーダアプリのための アカウントを作成しておきます。これらは本番用だけでいいと思いますが, 接続試験をするなら, それも作成します。
-
9.配信アプリをinstallする(すでにしてあるかもしれません) 配信アプリが思惑どおり稼働すれば, すべてのアプリが自動で更新されるようなのですが...
-
10.連携アプリをinstallします。(すでにinstall してあるかもしれません), ただし共有Folderの設定, 資格情報の設定, タスクスケジューラの設定などは追加設定する必要があります。
最後に忘れてはいけないのは, “接続環境の切り替え”です。連携アプリをinstallした段階では, それは接続試験環境になっており, 資格情報の設定のところで, 本番用のID, PWを設定していると, 正しい回答が得られません。手順書に従って, 接続環境の切り替えが必要です。(road6,7)
-
11. 顔認証カードリーダを設置, セットアップを同封の指示書, 手順書に従って行います。ここでも 本番用 アカウントを使うなら, 接続環境の切り替えが必要です。